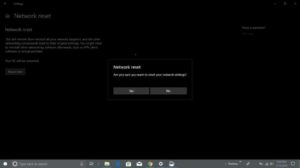Network Reset is a new feature on Windows 10 that can be used to reset network connections in Windows. In this article, I will explain two ways to reset internet connection in windows 10.
What is Network Reset feature
When you perform this operation it will wipe your previous network settings and gives you fresh network setting just like you have fresh windows installed in the system. In other words, it can be considered as a feature like a Hard Reset.
As I have already mentioned it will clean up your network settings. Network reset should be the last option in your troubleshooting list before that you should try basic network fix. Windows has a built-in network troubleshooter can solve most of the common network issues.
Also, Windows 10 has some built-in commands that can help you figure out the exact issue. But if everything fails here is how you can Network Reset.
Network Reset Using Windows 10 Settings
On Windows 10 October update follow the instructions below to reset network settings
- Click on Settings
- Click on Network & Internet
- Click on Status
- You will find an option on the right Network Reset. Click this.
- Finally click on Reset
Once you have done those steps system will automatically shut down within 5 minutes. So make sure you saved your current documents before shutting down your system. Now you need to configure network settings again from start.
Please note that Network Reset will not roll back network adapter driver. You will not be able to roll back drivers. You need to install network driver manually according to the network adapter. Network reset process will restore the default windows network settings.
Resetting Network Adapter Using Winsock
Winsock is one of the useful commands you can reset Winsock catalog back to the default setting or clean state.
you can perform a Winsock reset for failed to fix your network connectivity issues, consider resetting your TCP/IP configuration or your system’s network adapter. Here is how you can reset network adapter.
- Open Command prompt with admin privileges
- Type the following command “netsh winsock reset”
An open command prompt with admin privileges depends on your system setting it will ask for the password. After that command window pop up with the dark background and white text.
In command prompt simply type the following command “netsh winsock reset” and press the enter button to start execution of this command.
Once it’s complete, you’ll see the message Winsock reset completed successfully. Now you need to restart your system.

I would like to introduce myself as Uttam, an Internet Marketing Expert and professional a blogger and founder of Ur Computer Technics. Also, I’m a passionate entrepreneur, SEO Specialist, and fitness freak.